One of the questions people often ask in my Digital Clutter Course is how to clean up a Gmail inbox. Here’s the process I walk them through! This month get 26% off of my course with the code BACKTOSCHOOL2024!
Who needs an inbox makeover?
In conversations with friends IRL and students inside my Digital Clutter Course, the number-one topic is almost always the email inbox. So many people have thousands of unread emails – from ads and newsletters to spam and excess subscriptions – and use their inbox as a filing cabinet for years worth of communication. Finding anything involves lots of scrolling and stress. I will ask them why they aren’t at inbox zero, and they reply that they have no idea how to actually do that!
A few weeks ago, I had this very conversation with a friend of mine and I said “give me 5 minutes in your inbox and I’ll have it perfectly clean for you!” Once I explained that the emails are not deleted, they are simply archived and searchable forever, my friend handed over her computer and I got to work. These are the steps I took to simplify and streamline her inbox and make it look as beautiful as possible!
You probably already know that cleaning up your Gmail inbox can help you stay focused, reduce stress, improve your productivity, and reduce your digital footprint. So, I’m going to show you how I recommend cleaning it up!
How to Clean Up A Gmail Inbox
Step 1: Open Quick Settings
Click on the gear in the upper right corner of your inbox and open quick settings. Here, we’ll work our way down. Turn off Chat and Meet (unless you use them regularly). I find that they just clutter up the screen!
Change your Density to compact. You’ll be able to see more at a glance than with all the attachments cluttering up the screen and all the extra white space.

Step 2: Make your theme simple
I’m a fan of the classic white theme – for the minimalist look! Of course if you like a snazzy theme, go for it.

Step 3: Change your inbox type to multiple inboxes

This step accomplishes two things: first it turns off all those clutter-y promotions/forums/socials tabs. While I think Gmail designed those to be helpful, it just means you have more places you have to check for important messages! With just one streamlined inbox, you won’t have to click through multiple tabs, and all of your messages will be in one tidy email list.
The second goal is that you create a secondary inbox where all starred messages go called THE STAR BOX. This area separates important emails that need your attention to the bottom so you can clearly see what needs following up. Everything else gets archived!
Here’s how to set it all up:
Step 4: Customize the inbox settings

In this section:
- Copy the “is: starred” text for the first section so it looks like the one above (it may already be there for you!).
- In the “Multiple inbox position” area, select “below the inbox” for your Star Box location.
- And finally, turn off important markers! They are just visual clutter.
Step 5: Clean up the sidebar
Clean up your Gmail labels by deleting any you no longer use. You can also collapse the main menu by tapping those three horizontal lines in the upper left hand corner.

If you have more than one email address or Gmail account, repeat this process for any others you have so your inboxes look consistent and have similar functionality.
How to Mass Delete Email on Gmail
Now we should have your inbox set up to be as minimal as possible! The next step is to do a mass archive of everything for an inbox clean up = the fun part!!!
Archive vs Delete
Before we get to the mass delete step, we need to discuss the difference between archive and delete.
When you Delete an email, it goes to your trash and is automatically removed from your history forever in 30 days.
When you Archive, you are telling Gmail: “Take this email out of my inbox, but leave it in my All Mail history forever.”
I am a big fan of Archive because you never know when you need to reference an email or look for something you thought you didn’t need. Archive everything! The only time I use the delete button is if someone sends me a batch of large files, like high res photos, that will clog up my storage. So in our case, we’re actually going to do a mass archive! This provides peace of mind to those who are nervous to actually delete unnecessary emails.
Step 1: Start by starring any important emails
Anything in your inbox you will need to respond to or follow up with, use the star feature to mark it. This will save it for later in your newly created “Star Box” where all starred emails will appear.
Step 2: Select all messages in your inbox and archive!
If you have a lot of emails, look for the blue link that will allow you to select all.
NOTE: This process might take a few tries, especially if you have thousands of emails!
Step 3: clean up your Gmail Storage by deleting any large file emails
There’s an easy way to find out what the biggest files are in your account. Simply hit the three lines on the far edge of the search bar and you’ll see a detailed search window open up.
Look for the “SIZE” line and put in different “Greater than” amounts depending on how much you want to delete. Start with a bigger number like 25MB and then when you’ve deleted all the emails with large attachments, you could drop to a smaller number, like 15MB until you’ve freed up some storage space. Delete unwanted emails with attachments that are large that you no longer need.

NOTE: You can use this same search window to find emails from a specific date, sender, or subject line.
Step 4: Unsubscribe like crazy!
As new emails come back into your inbox, unsubscribe from anything that does not bring you joy on a regular basis! Be RUTHLESS!! If doing it on the spot isn’t an option, you can also create an Unsubscribe label and do this in bulk once a week. Create an Unsubscribe label and add that label to a single email that you plan to unsubscribe from when you have extra minutes of time. Just don’t forget to implement this step!
My YouTube Video on Mass Deleting Emails:
How to Organize Your Inbox
For a bunch of tips on how to keep your inbox organized, check out this post: How To Organize Gmail
Watch My Free Workshop!
If you need a more in-depth, step-by-step tutorial on all things email, plus all the other ways to organize the digital clutter in your life, check out my free workshop: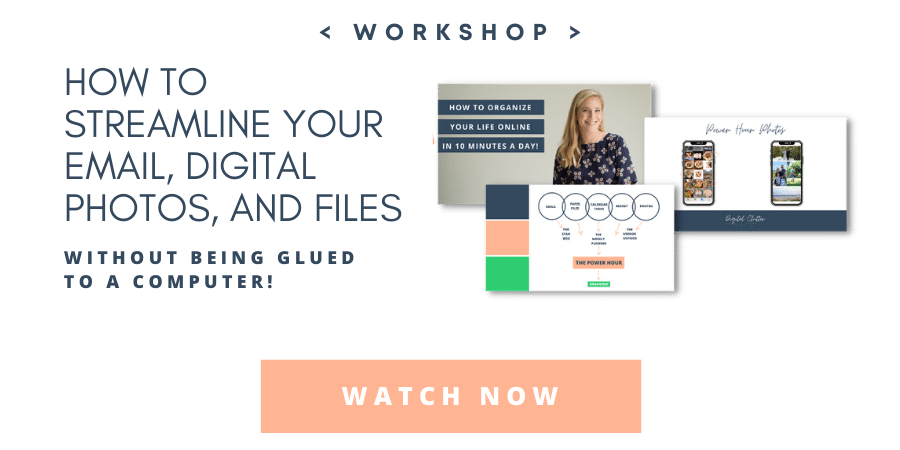
Digital Clutter Is On Sale For Back To School!
This month get 26% off with the code BACKTOSCHOOL2024!
YOU MIGHT ALSO LIKE:

