If you want to understand how to move photos to another folder in Lightroom, you’ve come to the right place.
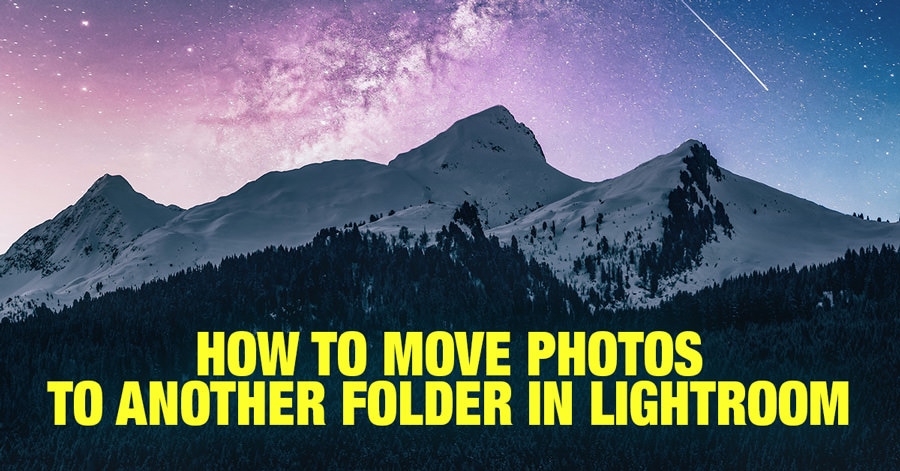
Almost every task you perform in Lightroom can be done in various ways. Organizational tasks like when you need to move photos or entire folders from one location to another are no different.
Photo Organization in Lightroom
I believe the biggest misconception about Lightroom organization is that Lightroom actually organizes your photos. But this is not the case. Lightroom gives you all the tools necessary to help you manage your photos, but the actual organization side of it is entirely up to you.
I think this misconception originated among Apple users who were accustomed to the Aperture and iTunes workflows. These applications manage your files for you by organizing imported songs and photos into newly created folders based on artist name, album, year, etc.
In reality, the Lightroom Catalog is nothing other than a database or spreadsheet where you have the file name of your newly imported photo in one column and the location of the image on your computer in another column. When you import photos into Lightroom, you have to specify the location on your hard drive where the images need to be stored. Lightroom then keeps track of every image.
Here comes the main challenge. If you open a file browser (Explorer on Win or Finder on Mac) and start rearranging the existing images previously imported to Lightroom, the application cannot track the movements of the files. Lightroom does not have the capability to track files moved outside the program.
But, if you change the location of the images and folders within Lightroom, the application can track their movement and update the records in its catalog.
Here is the first tip on how to move photos and folders to a new location.
How to Move Photos to Another Folder in Lightroom
1. How to Move Images and Folders Inside of Lightroom
Go to the Lightroom Library Module and access the Folders Panel on the left side. This panel is a mini file browser that is built into Lightroom. When you move files and folders inside the Folders Panel, Lightroom has no problem tracking all the changes and updating the Catalog.
Important: if you move a file or a folder to a new location in the Folders Panel, it will affect your hard drive. Lightroom will move files and folders on your hard drive.
- To move one or multiple photos from one folder to another, use the “G” shortcut to access the Library Module in Grid View. Select one or multiple photos from the grid and drag them to the desired location inside the Folder Panel.
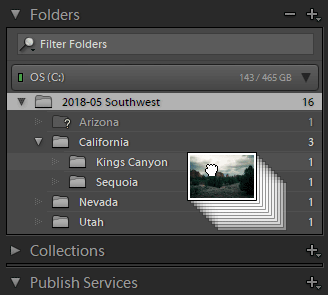
- If you do not see the entire folder tree in the Folder Panel, right-click the top-level folder (Option-Click on Mac) and select the Show Parent Folder option.
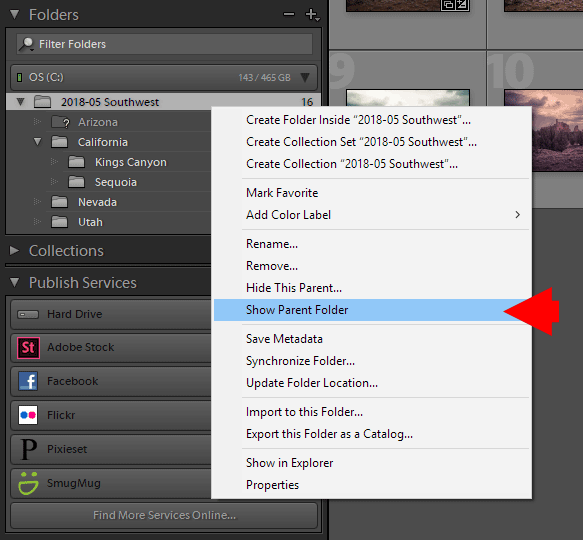
- To move a folder to a different location, select the folder from the Folders Panel and drag it to the desired location inside the panel.
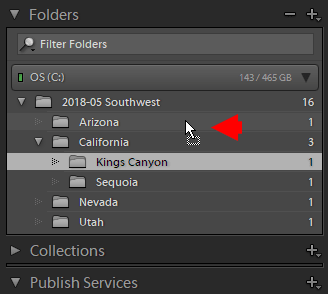
- To create a new folder, Right Click (Option-Click on Mac) and select the Create Folder Inside… option. Lightroom will then create a folder on the hard drive that is visible in the Folders Panel.
- To delete a folder, Right Click (Option-Click on Mac) on a selected folder and choose the Remove option. If the selected folder is empty, Lightroom will delete it from the hard drive. But, if the folder contains any files inside, Lightroom will remove the folder from the Folders Panel but will keep it on the computer’s hard drive.
There are some scenarios when moving files and folders in Lightroom is not advisable.
First, moving images and folders in Lightroom is slow. If you only need to rearrange a couple of images, the speed is not as noticeable. But if you need to move a large number of images, this process is painfully slow.
See also: Batch Editing in Lightroom
Second, if Lightroom crashes during the transfer, you risk losing your photos. This is the worst-case scenario for any photographer.
Here is the second tip on how to move photos and folders to a new location.
2. Move Images and Folders Outside of Lightroom
Scenario #1: Update Folder Location
If you need to move a folder with a large number of images to another location, do it outside of Lightroom using the File Browser (Explorer on Win or Finder on Mac) of your operating system.
Instead of moving the folder, copy it first. Simply create a new folder copy with all the images in the new location first.
Launch Lightroom. Inside the Folder Panel, Right Click (Option-Click on Mac) on the folder you wish to move. Select the Update Folder Location option and point it to the folder’s new location. Lightroom will then update the Catalog with the new location for all the moved images.
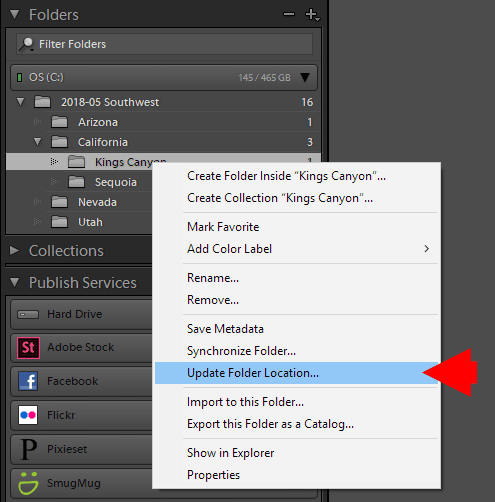
Once you see that all the moved images are intact, you can delete the original folder and its contents from the hard drive.
Scenario #2: Find Missing Folder
If for some reason, you actually moved the folder and its images on your hard drive outside of Lightroom, you will see the “?” symbol next to the folder in the Folders Panel. This indicates that Lightroom does not know the location of the moved folder and images.
You can easily fix this. Right Click (Option-Click on Mac) on the folder and select the Find Missing Folder… option. Navigate and click on the new location of the moved folder and click on the Select Folder button.
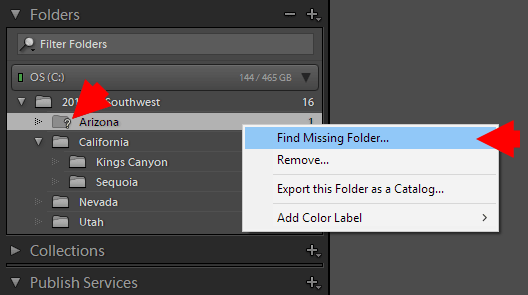
Scenario #3: Synchronize Folder
If you move some photos outside Lightroom and place them into a folder with photos visible in and managed by Lightroom, the program will not see them because they were never properly imported.
To fix this, Right Click (Option-Click on Mac) on the folder with the images and select the Synchronize the Folder… option. Lightroom will scan the selected folder and give you the option to add the new images to the Catalog so it can track and manage them.
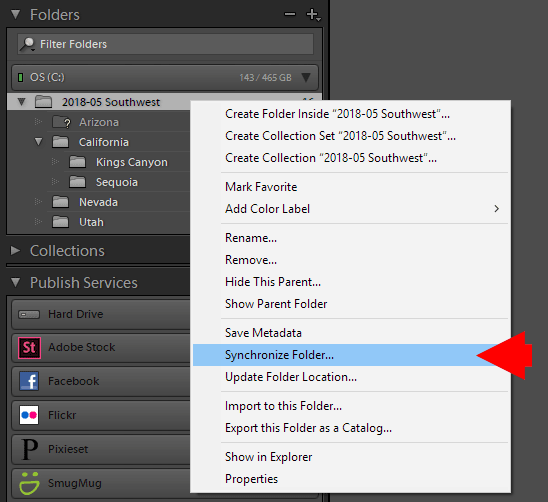
I often use this option when I need to import a single image to Lightroom and do not want to go through the cumbersome import process.
How to Move Photos to Another Folder in Lightroom | Conclusion
As you can see, there is no single perfect solution for moving images and folders in Lightroom. In 90% of cases, using the Folders Panel to perform all the organization inside Lightroom is better and more efficient. But, sometimes, using the File Browser (Explorer or Finder) is faster and safer.

