If you’re looking to understand how to rotate image in Lightroom, then you’ve come to the right place
Adobe Lightroom gives us an almost endless number of options to manage and develop our photos. But, because of the vast number of choices and the program’s modular structure, it is not always obvious where and how to locate these options.

Today, I will show you how to perform essential image manipulations: rotating an image and flipping (mirroring) an image.
How to Rotate Image in Lightroom
When we take photos, they often belong to one of two orientations—landscape or portrait. Sometimes, we refer to these orientations as horizontal or vertical.
When you import photos into Lightroom, the program reads the metadata of each photo to identify its orientation—landscape or portrait—and display it accordingly.
These days, Lightroom does a pretty good job of detecting the original orientation of an image, but it sometimes misfires. In these cases, you must rotate your photo manually.
See also: How to Batch Edit in Lightroom
Another instance where you might want to rotate a photo is for artistic purposes. I do this often.
For example, I took this photo in landscape orientation, but I later saw an opportunity to play with the almost perfect reflections. I decided to rotate the image and make it an abstract composition.

How to Rotate Image in Lightroom by 90 Degree Increments
- The fastest and most useful option for rotating an image in Lightroom is by using the keyboard shortcuts: Ctrl (Command) + [ to rotate the image counterclockwise and Ctrl (Command) + ] to rotate the image clockwise.
- You can access the rotation options from the top main menu: Photo > Rotate Left (CCW) or Photo > Rotate Right (CCW). This option works in both the Library and Develop Modules.
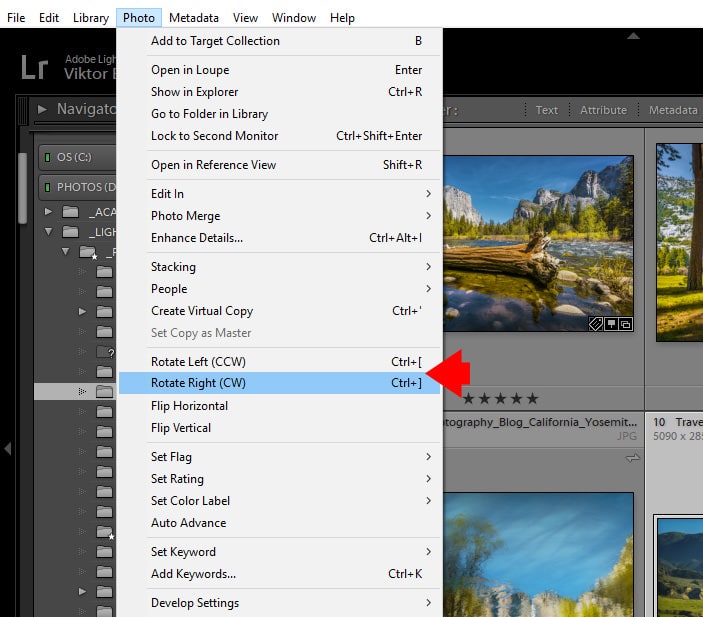
- In the Library Module, you can find dedicated Rotate Icons in the Toolbar above the filmstrip.
If the Toolbar is not visible, you can activate it by pressing the T key.
If the rotation icons are not present in the Toolbar, you can customize the Toolbar by using the Select Toolbar Content menu.
In
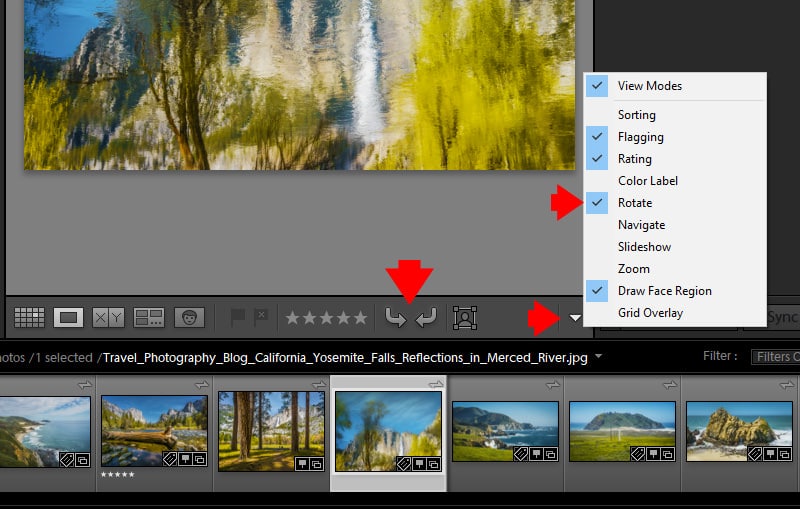
- In the Library Module’s Grid View, when you mouse over any thumbnail, the rotation icons appear in the bottom corners. By clicking the icons, you can rotate the images individually.
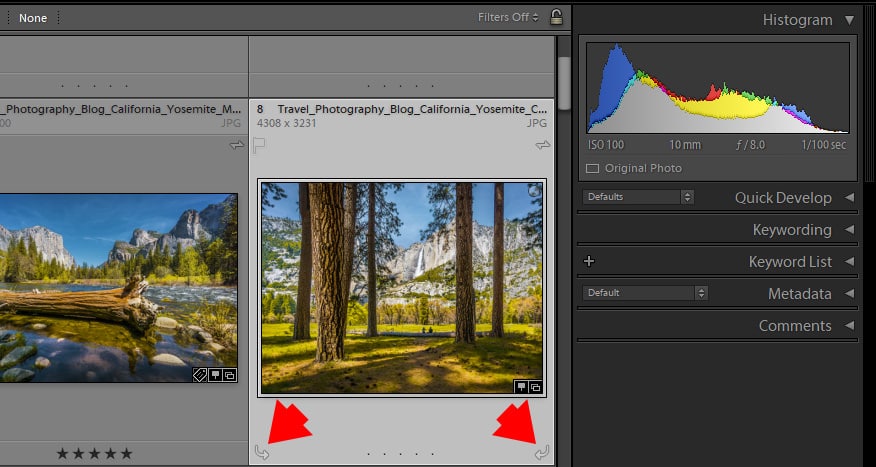
- In the Library Module’s Grid View or in the Develop Module, you can access the rotate commands by Right Clicking (Option-Clicking) an image in the filmstrip.
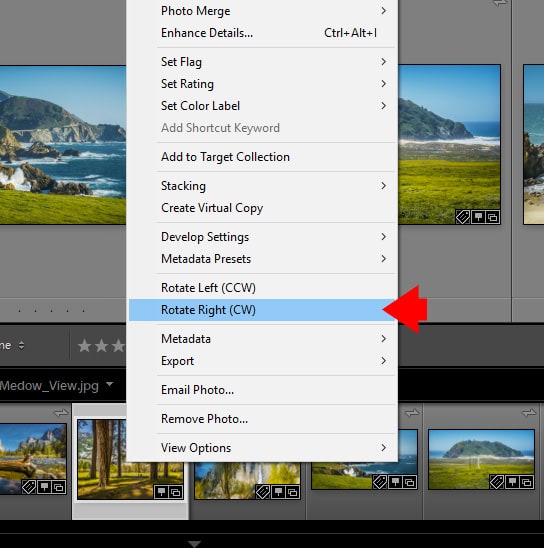
How to Rotate a Photo in Lightroom by Less than 90 Degree Increments
If you want to finetune a photo to make sure that all the horizontal lines are horizontal and all the vertical lines are vertical, rotating an image in 90-degree increments is not very useful. You need something more precise.
The Crop Overlay Panel in the Develop Module gives us a few options to more precisely rotate our photos.
- Auto Command. Lightroom uses a machine-learning algorithm by analyzing the image and automatically rotating it. With every iteration of Lightroom, the tool becomes more effective and typically does a pretty good job of straightening uneven horizons.
- Angle Slider. You can rotate an image by dragging the slider or by using the numbers and inputting the exact rotation angle.
- Manual Rotation. Grab the corner of the Crop Overlay and visually rotate the image.
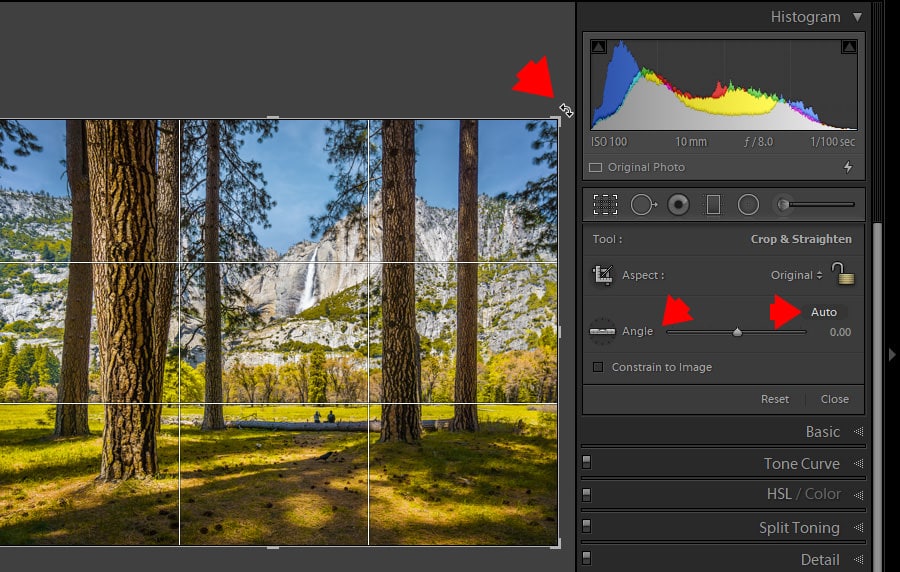
How to Flip a Photo in Lightroom
Flipping or mirroring images might be a lesser-used feature, but it is absolutely necessary to understand and know how to do.
The most popular use for this technique is if you took a photo with your camera upside down. You absolutely need a way to flip the image vertically.
See also: Portrait Retouching in Lightroom
I most often flip or mirror images for creative purposes. I like the technique of creating abstract images by photographing the reflections in the water and later flipping the image in Lightroom.

You can find my detailed article on this technique here.
Sometimes I use horizontal flipping as a prank to mess with people’s heads. I use a photo of a recognizable landscape or a cityscape and flip the image horizontally. Viewers instantly recognize the location but cannot figure out what is wrong with the photo. They start questioning their reality.
How to Flip a Photo in Lightroom
Unfortunately, there is no keyboard shortcut to flip images. We must use menu commands.
- The best way to flip an image is to use the main top menu option because it works exactly the same in both the Library and Develop Modules.
From the main top menu, select Photo > Flip Horizontal or Photo > Flip Vertical.
You can also use this command to flip multiple photos. Select the photos in the Library Grid View and use the Photo > Flip Horizontal command.
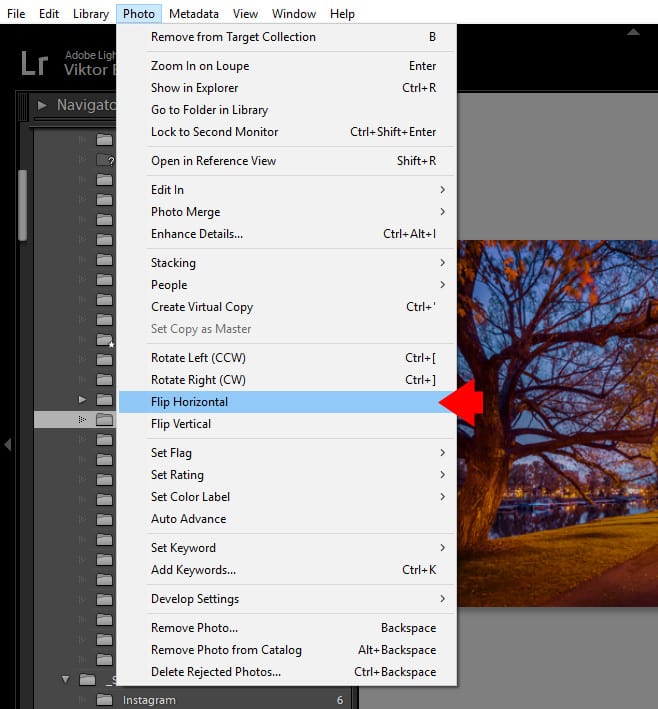
- For some strange reason, you can only right-click on the selected image and select Transform in the single view mode of the Library and Develop Modules.
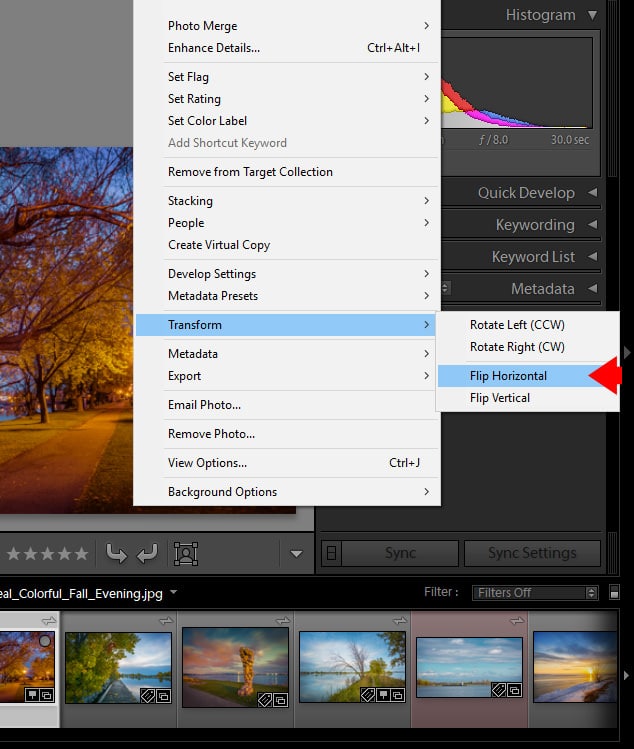
- In the Crop Overlay Panel, you can also access the Transform options by right-clicking on the main image.
Final Thoughts
As you can see, even for such simple image edits like rotation and mirroring, Lightroom gives us many options. You do not have to know them all. Simply select one or two options that work best for you and stick with them.

