Today, I want to share with you how to set black and white points in Lightroom. It is a simple technique that is most useful for editing landscape photographs with low contrast.
Setting the black and white points makes sure the image you edit uses the full tonal range from pure black to pure whites. The technique produces images with richer colors and higher contrast.
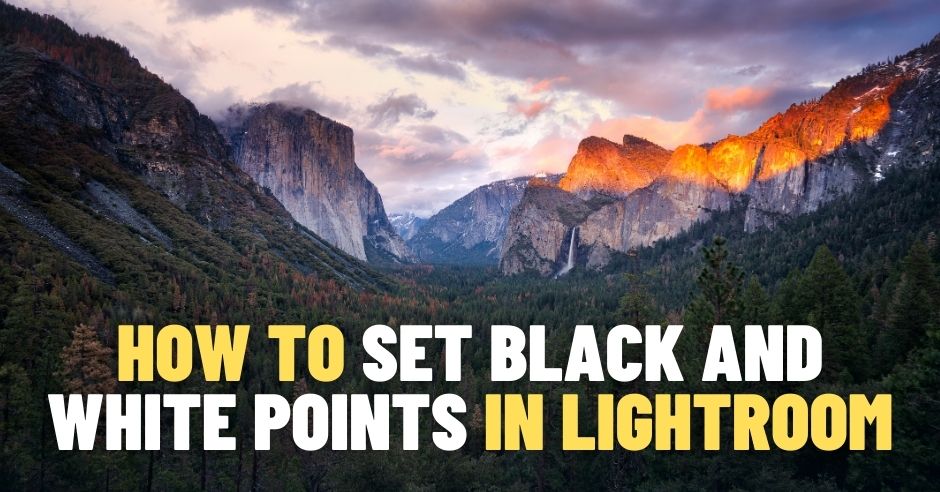
Editing Landscape Photos
When I perform Lightroom landscape editing, I always follow a specific structure in my processing workflow.
- I always start by evaluating the exposure. If I see it needs correction, I use the exposure slider to make the necessary adjustments. In most cases, when we shoot landscapes, the scene’s dynamic range is extreme, which means that the sky is too bright and the foreground shadows are too dark.
- This is when the second step of my editing workflow comes into play. I decrease the dynamic range of the scene by making the highlights darker and the shadows brighter.
- Next, I move to the contrast adjustment to ensure that the image uses the full tonal range.
- Color correction is the next step. I use global adjustments to boost saturation and vibrance. Then, I move to the individual colors and selectively adjust the hue, saturation, and brightness.
- When I am done with the color correction, I apply sharpening to the entire image while simultaneously watching to make sure that I do not introduce extra noise.
- The last step of my editing workflow is to reduce noise without affecting the details of the image.
- An optional step is to add vignetting to the image.
As you can see, this is a structured multi-step editing workflow.
If you use Lightroom Rapid Editing, all the steps listed above are incorporated in every Lightroom Preset, which means you do not have to worry about the process’s complexity.
If you are not familiar with Lightroom Rapid Editing, I encourage you to grab my free travel preset collection and took it for a test drive.
If you want to learn freestyle Lightroom editing to create your editing presets, I want to show you the most essential and critical part of the editing process.
The process of setting black and white points is only four adjustments that take around five seconds, at most, to apply. By performing these simple edits, you can drastically improve any photo of nature.
Trust me! I use these simple adjustments on 99% of the landscape images I edit, and you should too!
How to Set Black and White Points in Lightroom
For the demonstration, I selected the photo I took in Zion National Park in the park’s Colob Terase area.
It is a low-contrast photo with “flat” colors.

If you check the histogram of the unprocessed image, you can see plenty of “gaps.”

There are no bright tones in the image, and there is a huge gap in midtones. It is not surprising the photo looks so “flat.”
Let’s fix it.
First, we need to reduce the image’s dynamic range by making the highlights darker and the shadows brighter.
Step 1 – Recovering the Highlights
In the Develop module of Lightroom, locate the Basic panel and drag the Highlights slider all the way to the left (-100)
Step 2 – Recovering the Shadows
Next, drag the Shadows slider to the maximum value of +100.

We just completed the first phase of the editing process; we reduced the photo’s dynamic range.

To make sure the image uses the full tonal range from pure blacks to pure whites, we set the white and black points.
It is a fully automated process.
Step 3 – Setting White Point
Hold down the SHIFT key and double-click the WHITES label next to the slider. Lightroom will automatically set the maximum value for whites without clipping it (in other words, without introducing pure whites).
Step 4 – Setting Black Point
Next, hold down the SHIFT key and double-click the BLACKS label in the Basic panel.

The BLACK value will be set to the maximum value without clipping it (in other words, without introducing pure blacks).
That’s it! We are done.

As you can see, the improvement is substantial and took us five seconds, at most.
To complete the editing process, we probably need to boost the saturation and maybe add some vignetting.

Setting Black and White Points Visually
The first method of setting black and white points is fully automatic. It relies on Lightroom’s predefined algorithms. Even though I find it very reliable, there is a more visual way of completing the same task.
First, hit the “J” key to activate “Show Highlight Clipping” and “Show Shadow Clipping” indicators.
To set white point visually, start moving the White slider to the right.
Look at the selected photo as you move the White slider further to the right.
When you see the red color start to appear, it indicates that you start introducing the pure white color to your photo. It means that you are clipping the highlights.

At this point, you should stop.
Next, you set the black point.
To set black point, use the Black slider in the Basic panel and slowly start moving it to the left.
When you start seeing the blue color coming through, you know the black point is set.

And if you keep moving the Black slider further to the left, you start clipping the shadows.
Two methods of setting black and white points achieve the same result. It is up to use to choose the one you like better.
Conclusion
If you use freestyle Lightroom editing, I suggest starting your landscape editing workflow with this simple technique. It will serve as an excellent starting point for any further editing.

